
Click on the Developer checkbox to select the box. Now you can find ‘Developer’ option under ‘Main Tabs’ in ‘Customize the Ribbon’ list box available on the right side of screen. Click on the ‘Customize Ribbon’ button available in the list of options.ģ. ‘Excel Options’ window appears on the screen.

Click on the File menu on the top left-hand corner of the Excel window and then click on the Options button from the drop-down menu to open the Excel Options window as follows.Īlternatively, you can Right-click anywhere on the Excel ribbon and then click Customize the Ribbon to open the Excel Options window.Ģ. It’s usually hidden by default, and the user needs to activate it from the Option section of File menu in Excel Window.įollowing are the steps to make the Developer tab visible in the main ribbon in Excel window:ġ. The Developer Tab is not available in ribbon section of Excel.
Turn on developer tab in excel 2010 how to#
How to Add the Developer Tab in the Excel Ribbon? It must be visible in the Ribbon section of Excel so that you can leverage the power of all the advanced options.
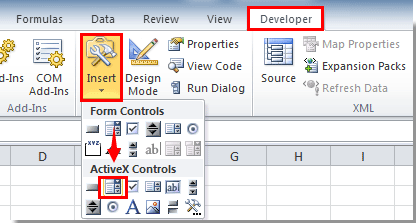
What is the Developer Tab?ĭeveloper Tab in Microsoft Excel is a built-in tab which provides the features needed to use Visual Basic for Application (VBA) and perform an automated operation to make our Excel related job easy and quickly.ĭeveloper Tab is hidden by default. This article helps you to activate this hidden features and understand all the options available in Developer Tab.
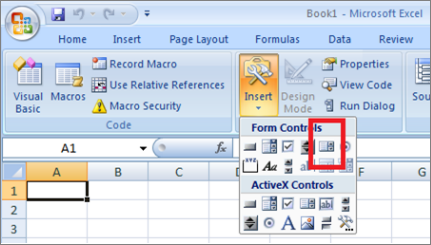
You want to utilize one of advanced features of Microsoft Excel but are stuck at the initial stage: where’s the Developer tab? The good news is that the Developer tab is available in every version of Excel from 2007 to 2019, though it is hidden by default.


 0 kommentar(er)
0 kommentar(er)
